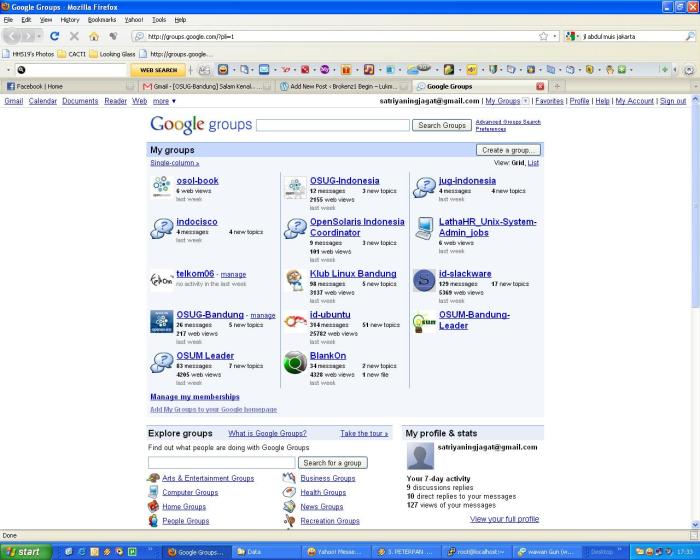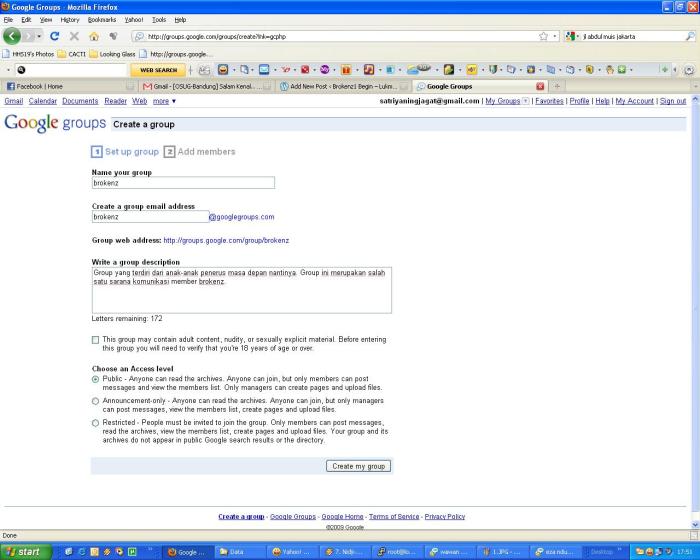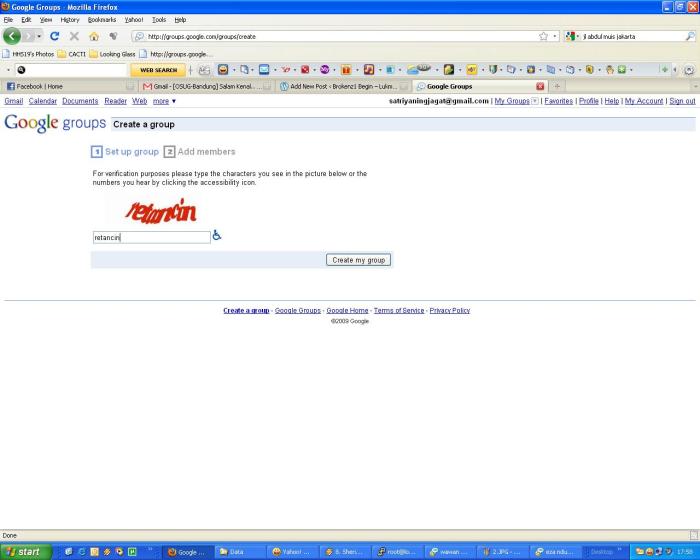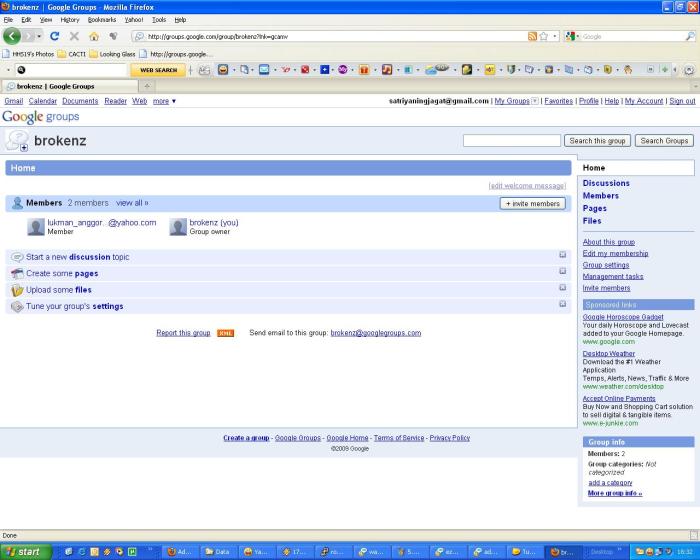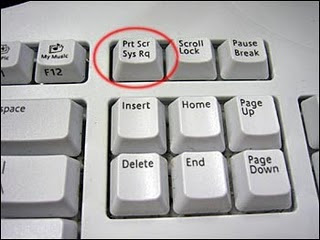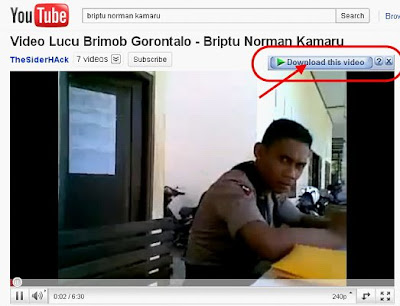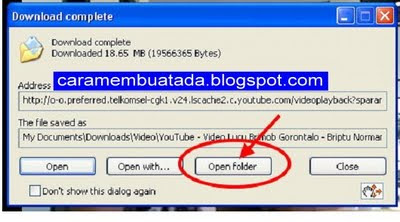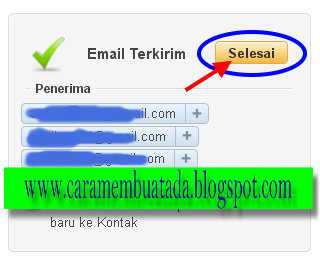Bahan Nasi Goreng Jawa :
Bahan Yang Di Haluskan :
Bahan Pelengkap :
Cara Membuat Nasi Goreng Jawa :
- 500 gr nasi
- 100 gr udang basah, kupas kulitnya
- 2 sdm kecap manis
- 2 sendok makan minyak goreng untuk menumis
- 200 gr daging sapi rebus, potong panjang tipis
Bahan Yang Di Haluskan :
- 4 buah cabai merah, Yang di buang bijinya
- 3 siung bawang putih
- 1 sdt ketumbar
- ½ sdt gula pasir
- 1 sdt garam
- 1 sdt terasi
- 6 buah bawang merah
Bahan Pelengkap :
- Kerupuk udang sesuai selera
- Bawang goreng sesuai selera
- 2 butir telur ayam, Untuk Membuat dadar
- 2 buah mentimun, kupas,yang potong-potong
Cara Membuat Nasi Goreng Jawa :
- Tumis bumbu halus hingga harum.
- Beri 3 sendok makan air dan kecap manis, kemudian aduk hingga rata.
- Masukkan daging dan udang, lalu aduk sebentar.
- Masukkan nasi, lalu aduk terus hingga benar banar rata di atas api kecil, setalah itu angkat.
- Sajikan Bersama taburan bawang goreng, telur dadar, irisan mentimun, serta kerupuk udang agar lebih enak.